今年もベガスの新シリーズ「VEGAS Pro 20」が発売されております。
今回もソースネクストさんから「VEGAS Edit 20」をお借りできましたので、皆さんと一緒に動画を作ってみたいと思います。
その際に以下の点も一緒に考えましょう。
新バージョンの使い勝手はどうかな?
以前の「VEGAS Pro 19」とは大きく違うのかな??
まったくの初心者でも、カッコイイ動画を作ることができるのかな???
この辺りを中心に、一緒に一つの動画を作りながら見ていきましょう。
「VEGAS Edit 20 」を使って30分でできた動画
今回、「VEGAS Edit 20」で作成したのが・・・
「動物園のかわいいやつ」
という動画です。
既にYouTubeにアップ済みです。
一瞬、一瞬に見せる動物のしぐさがとってもかわいいですよ。
こんな程度の動画なら作成時間は・・・
わずか30分!!!
(音楽などは事前につくってあったものですが・・・)
凝った動画を作ろうと思えばそれも可能です。
時間をかければかける程、クオリティの高いものができそうですけど・・・
時間はそんなに余ってるわけではありませんよね。
この程度の動画ならば、初心者さんもすぐにできるようになりますよ。
超高い動画ソフトを買わなくともOK。
もし、まだ動画編集ソフトをお持ちでない方は「VEGAS Pro 20」をどうぞ。
ソースネクストさんから購入可能です。
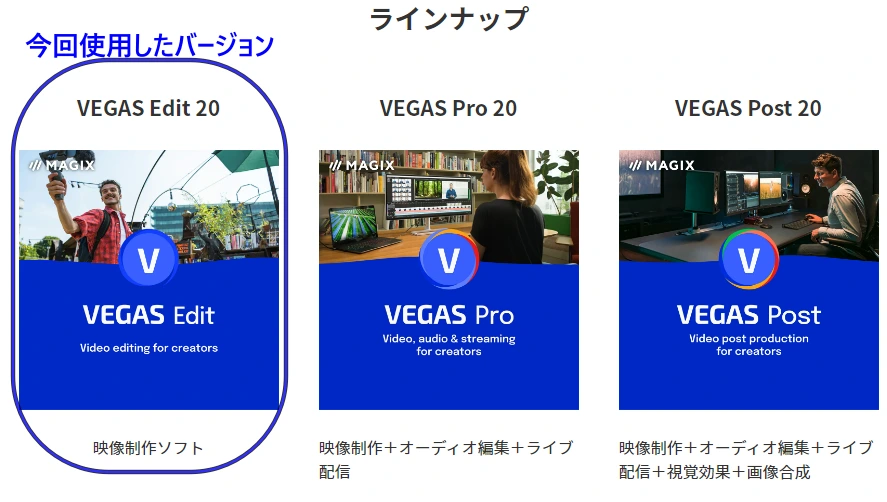
上位の「VEGAS Pro 20」や「VEGAS Post 20」になると画像編集ソフト以外にもオーディオ編集や画像合成のソフトがセットになっているようです。
ただ画像編集がしたいだけなら一通りの事は「VEGAS Edit 20」でできますよ。
画像処理の初心者なら、まずは「VEGAS Edit 20」からスタートされると良いかも知れません。
「VEGAS Edit 20」その他上位シリーズの価格はコチラでチェック
VEGAS Edit 20を起動しよう

ソフト購入後、インストールし終えたら起動してみましょう。
最初の「VEGAS Edit 20」の起動画面です。
「VEGAS Edit 19」に比べると落ち着いた青のグラデーションが素敵。
こっちの方が個人的には好きかな。
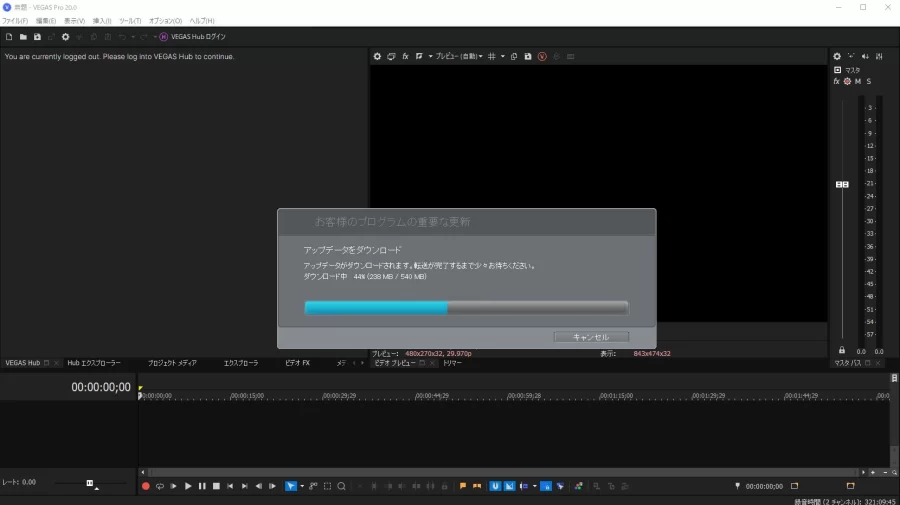
最初は、さっそく初期のアップデートがあるようです。
サクッとダウンロードしちゃいましょう。
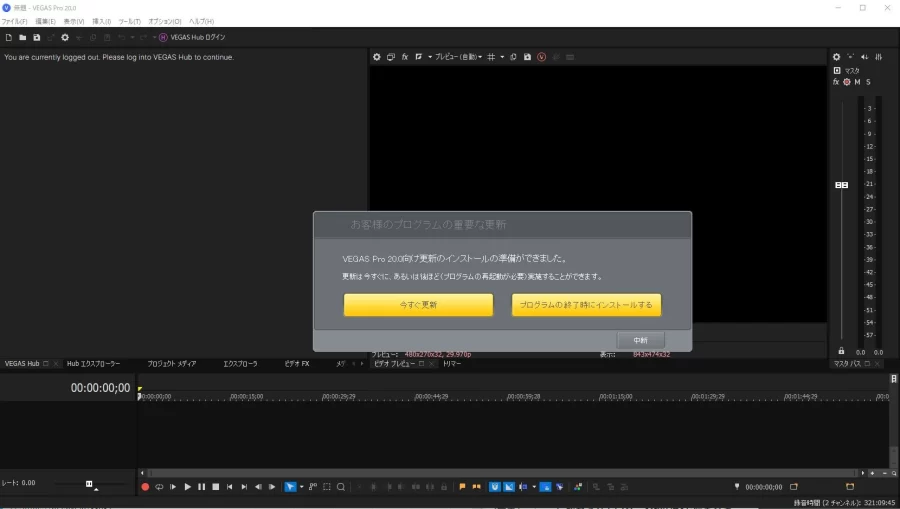
ダウンロードしたらインストールです。
そして、正式にアップデートしたのがこちら・・・
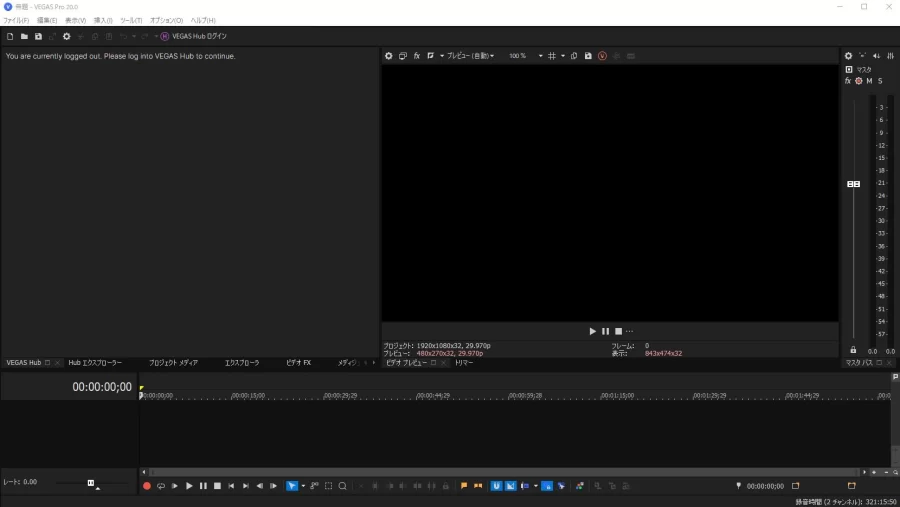
こうやって見た感じでは、前バージョンの「VEGAS Edit 19」とさほど変わらない感じを受けます。
では、ここまでの作業が終わったら・・・・
早速、動画を作っていきたいと思います。
①VEGASに動画を読み込ませよう
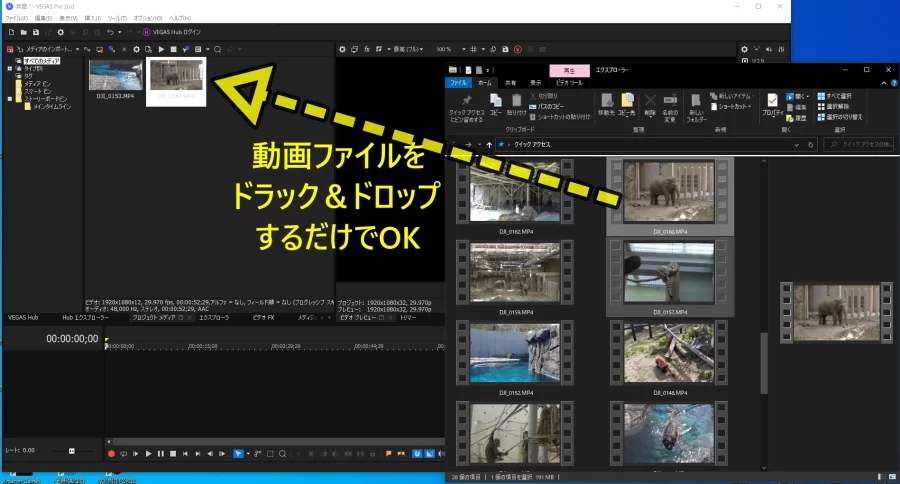
まず第一段階です。
編集したい動画をVEGASに読み込ませましょう。
やり方は超かんたん!
編集したい動画のあるファイルを開いて、動画そのものをドラッグ&ドロップするだけ。
すぐに「VEGAS Edit 20」が読み込んでくれます。
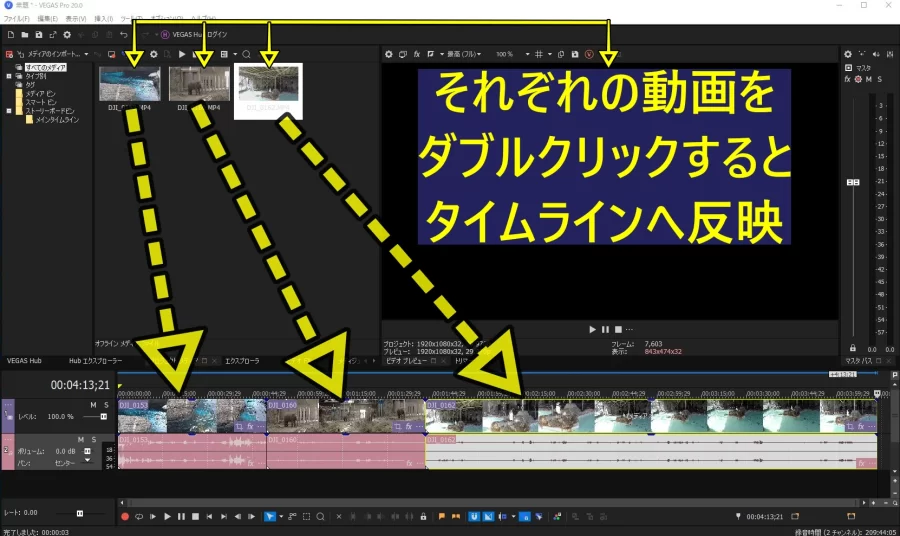
続いて・・・・
編集したい動画をタイムラインに載せましょう。
やり方は、これも簡単。
「VEGAS Edit 20」上に移動させた動画ファイルをダブルクリックするだけです。
今回は動物園の三つの動画をベガスに読み込ませてみました。
タイムラインとは?
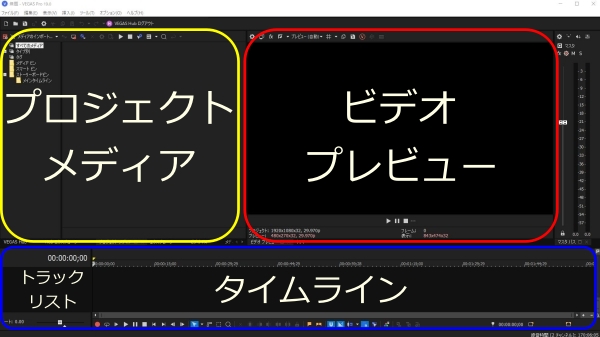
タイムラインはベガスの一番下のタイムテーブル部分を指しています。このタイムラインで様々な編集を視覚的に分かりやすく行えます。
②場面の切り替わりを美しくする方法
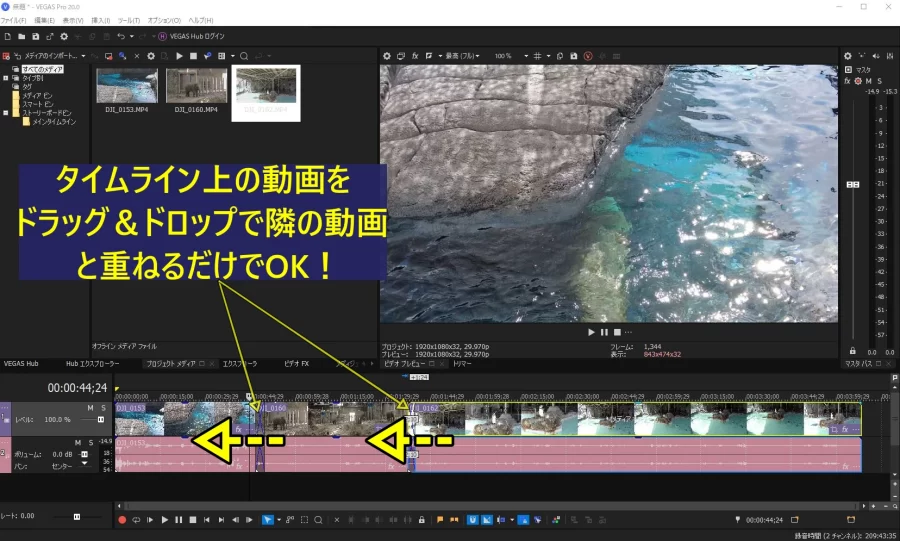
今回の動画のシーンは3つから成り立っております。
- アザラシの水泳シーン
- ゾウのもぐもぐシーン
- 皇帝ペンギンのなかなか飛び降りないシーン
の三つですね。
それぞれのシーンが変わるときブチッと切れて次のシーンに移ったのでは、あまりに見ずらいです。
それをスマートにするには・・・
隣合う動画をちょっと重ねてやるだけでok!
これだけで驚くほどスムーズにシーンの変化を表現できちゃいます。
ドラッグ&ドロップの要領で右の動画を少し左にズラすだけ!!
かーんたーん!!
③トランジションを入れてみよう!

トランジションを入れるとシーンの切り替わりが更にカッコよくなります。
トランジションの様々なパターンが既に「VEGAS Edit 20」に組み込まれていますよ。
まずは、
①「プロジェクトメディア」を、画面下のタブで「トランジション」タブに切り替えましょう。
すると・・・
左端の枠にかなりの数のトランジションが選択できるように出てきます。
最初は数がありすぎて迷うかもしれませんね。
使いたいトランジションが決まったら・・・
そのトランジションをタイムライン上の、動画が重なった部分へドラッグ&ドロップします。
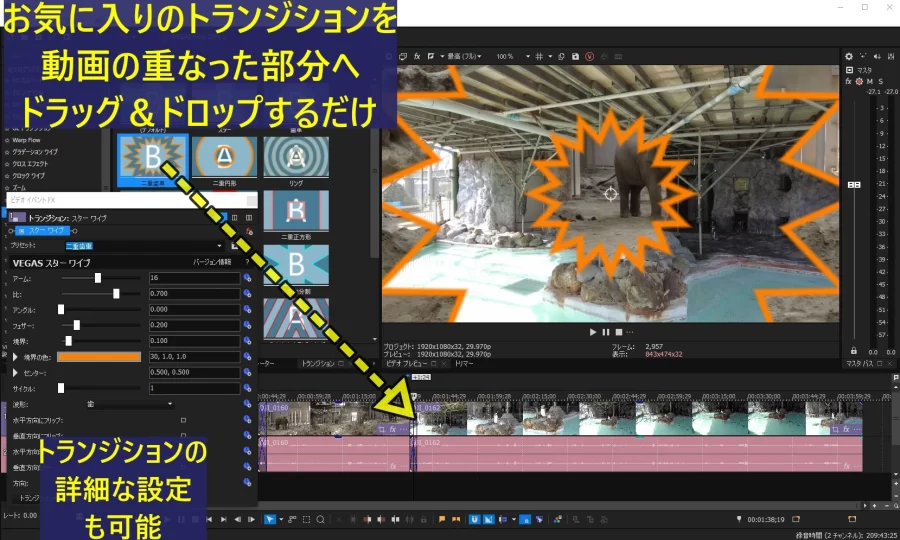
今回は「スターワイプ」というのを使ってみました。
なんだか爆発したみたいな感じでワクワク感が増しますね。
「VEGAS Edit 20」その他上位シリーズの価格はコチラでチェック
④音を調整しよう
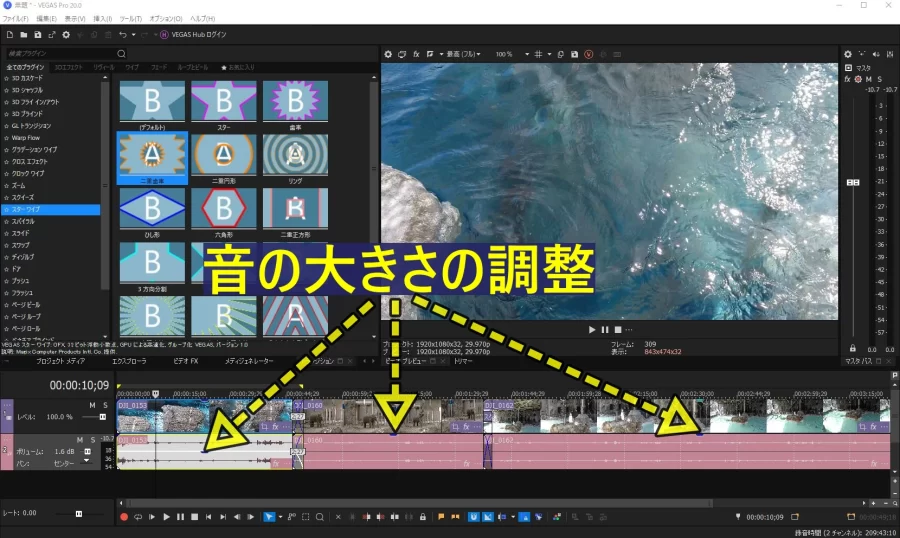
動画を撮るとどうしても入ってしまう雑音。
「VEGAS Edit 20」なら簡単に消すことができますよ。
タイムライン上にある音声の帯をちょっといじるだけ。
見にくいので大きくしましょう。
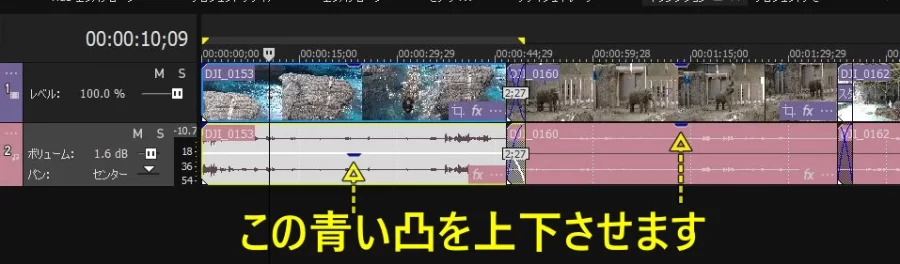
各動画と音声とか分かれてタイムライン上に表示されています。
その音声の各ファイルの中心に青い凸があるんですよ。
これをマウスで掴んで下に引っ張ってやると音が小さくなります。
一番下まで行くと聞こえなくなります。
ある部分だけ音を残したいなら・・・
音声細かく切って音を出したり、引っ込めたりすることもできちゃいます。
では、そのファイルの切り方に移りましょう。
⑤ファイルを切る方法は?
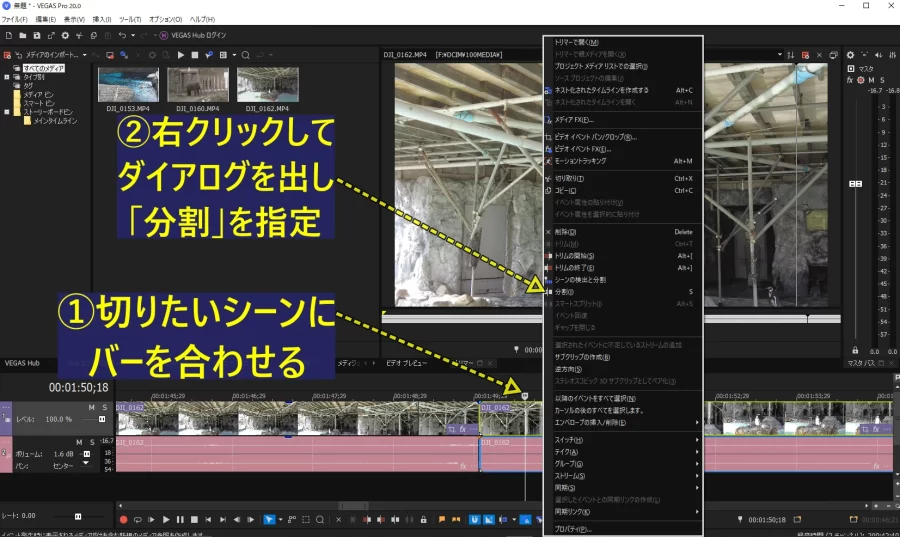
動画や音声の切りたい部分にタイムライン上にある縦のバーを合わせます。
そして、隣で右クリックするとダイアログが出てきます。
その中にある「分割」を指定すると、バーの位置でファイルが切断されます。
同じシーンが続くような場合、見飽きないように2か所を切断して、その中間シーン部分を廃棄したりもできますよ。
⑥音楽を入れてみよう!
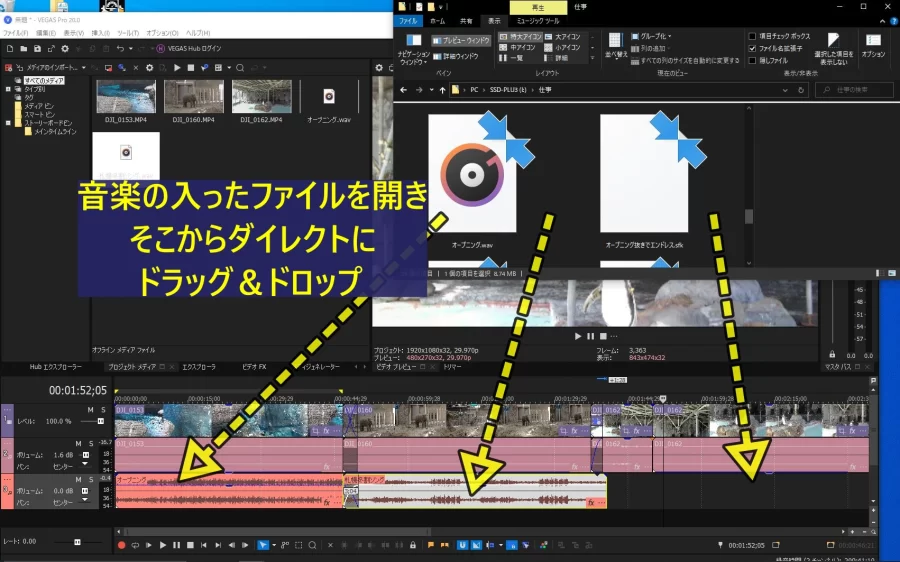
音入れ作業も超かんたん。
音楽の入ったファイルを出し、タイムライン上へドラッグ&ドロップするだけ。
動画を読み込んだ時と、同じ要領です。
音をフェードインさせたり、フェードアウトさせたりも簡単。
下の説明をご覧ください。

フェードアウトの方法とは?
音楽ファイルの右上端にマウスを合わせるとマウスが、分度器のような形になります。
この状態で左にスライドさせましょう。
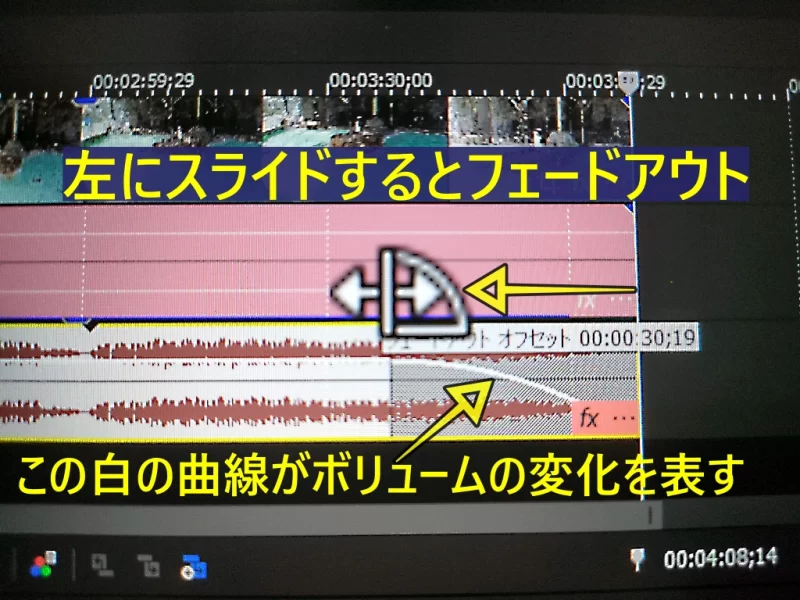
マウスを左クリックしたまま左へずらすと白い音声曲線が現れます。
この曲線がボリュームの変化を表します。短ければすぐにフェードアウトしますし、長ければ少しずつフェードアウトしていくことになりますね。
⑦文字を入れよう
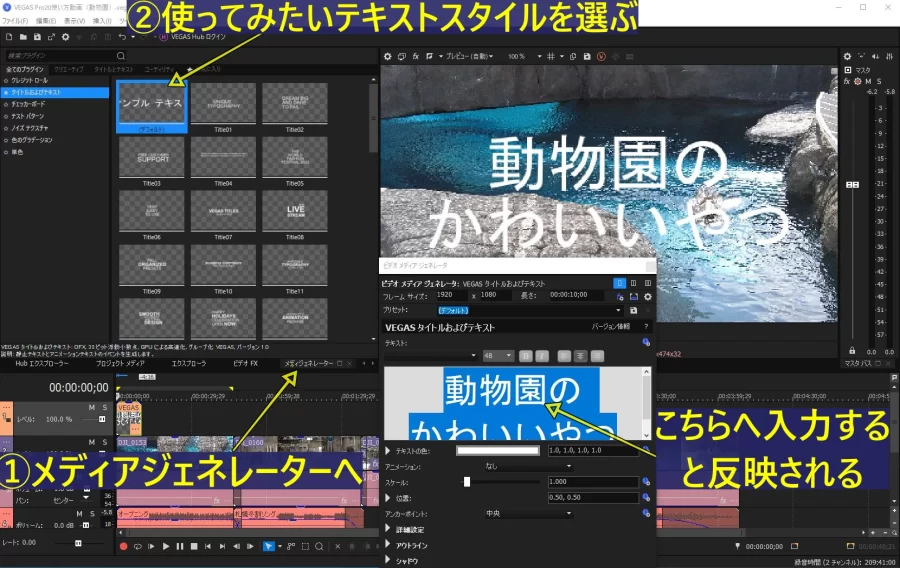
やっぱり文字も入れたいですよね。
これも超かんたんです。
まずは・・・
①プロジェクトメディアタブをメディジェネレータータブに切り替えましょう。
②使ってみたいスタイルを選び、文字を入れたい場面へドラッグ&ドロップ。
動画の上部分のタイムライン上ににドラッグ&ドロップしましょう。
下にすると隠れて見えなくなります。
タイムライン上は上から順に表示の優先順位となっているからです。
最初はかんたんな「シンプルテキスト」で試すと良いですよ。
③出てきたダイアログボックスに文字を書き込みましょう。
その文字をビデオプレビュー画面で確認することができます。
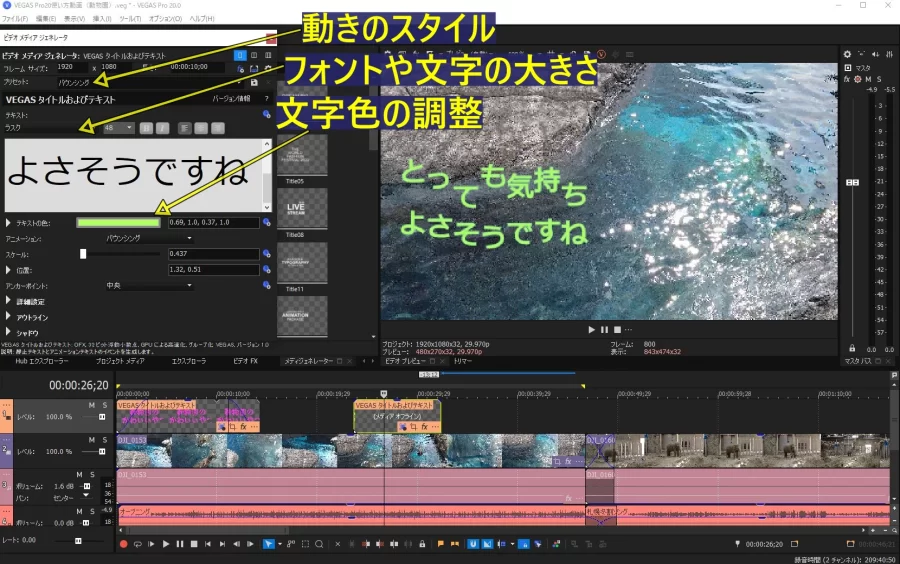
文字もいろいろ動きを持たせたり、色を替えたりすることができます。
出てきたダイアログで試してみましょう。
今回は緑の文字に「バウンジング」させてみました。
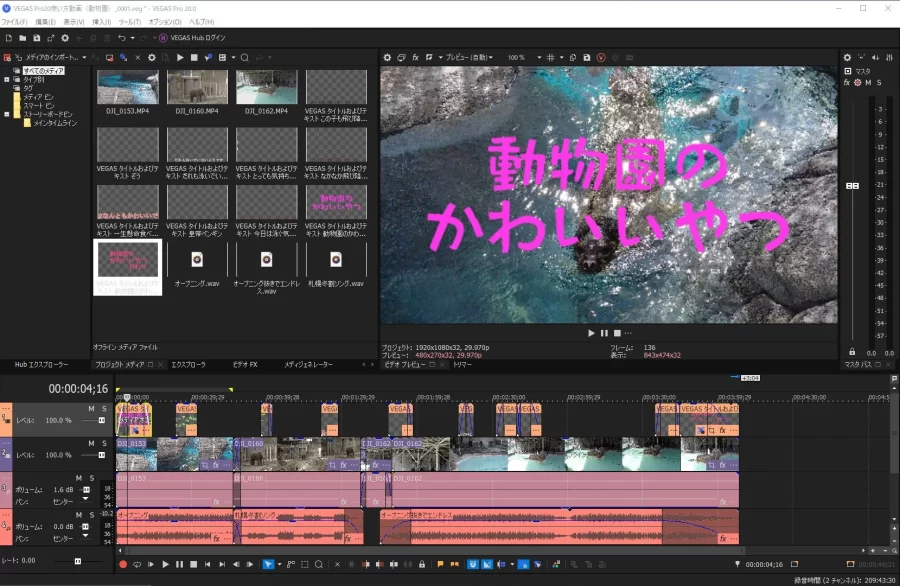
各所に文字を入れて最終的にはこうなりました。(上の画像)
⑧レンダリングとアップロード
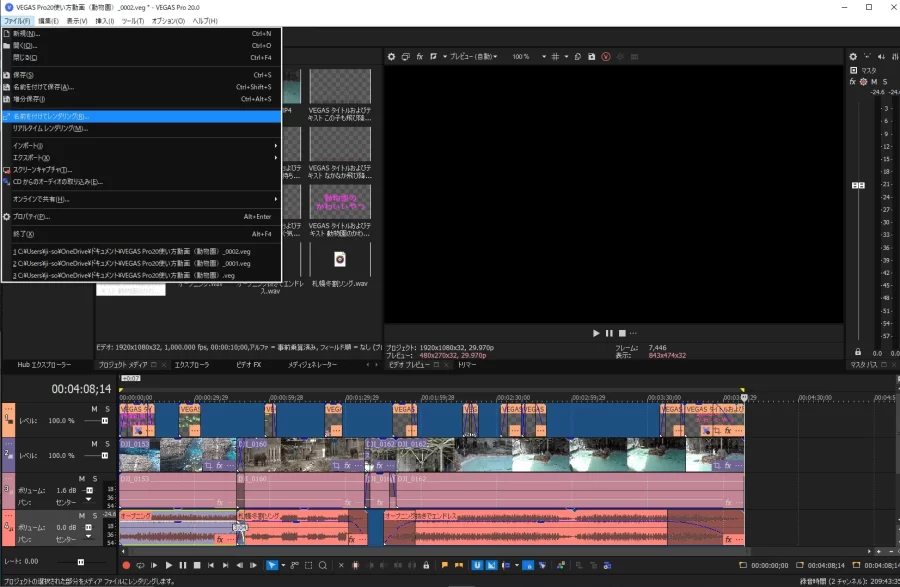
ファイルメニューから「名前を付けてレンダリング」を選択。
出て来るダイアログがこちら⇓
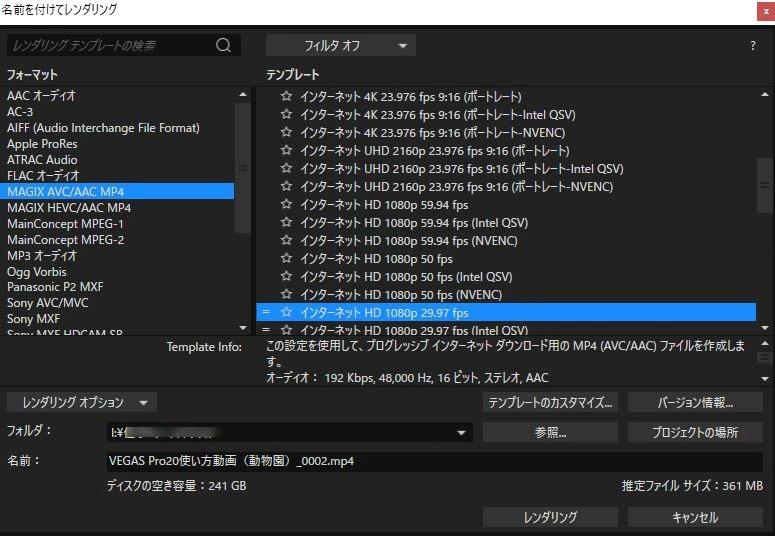
様々な形式に合わせてレンダリングする事が可能です。
今回は・・・
インターネットHD 1080p 29.97fpsとしました。
フォーマットは、MAGIXのAVC/AAC MP4です。
PCの能力に拠りますが、20分くらいかかったかな。
出来上がった動画ファイルをYouTubeにアップして出来上がったのが冒頭にも登場した下の動画ですね。
是非、見てやってくださいな。
「VEGAS Edit 20」その他上位シリーズの価格はコチラでチェック
「VEGAS Edit 20」まとめ
ホントに簡単に動画が編集できちゃうのが「VEGAS Edit 20」
細かく見ていただきましたけどチョー簡単でしょ。
使い勝手はすごくイイですね。
前回の「VEGAS Edit 19」から使用方法的には何も変わっておりません。
なので、慣れた感じで操作することができます。
インターフェイスも大きな変更点は無いようですから迷う事もありません。
とってもいいんじゃないでしょうか!
細かい機能を使い込んでいくとアップグレードした新機能面が生きてくるでしょうかね。
でも、初心者さんクラスならサクサクと簡単に使った方が動画が速くできあがります。
たくさん動画を作って「VEGAS Edit 20」に慣れるのも良いですよ。
プロも使用している「VEGAS Edit 20」
しかし、初心者クラスから十分に使え、プロまでが凝った映像を作れるという。
そのソフトがキャンペーンなどを活用すれば1万円もしないんですから!!!